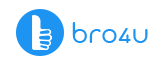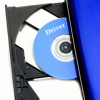It may happen to all of us at least once. A laptop that fails to start, is like an extremely fearful sense of panic that seeps over your mental well-being and when it happens, we’re not quite sure what to do about it. Do we take it in to get fixed by a technician and hope that they are able to troubleshoot the problem before having to result to tell us that it’s game over for the device that cost you a pretty penny? Or, do we first avoid that risk and try and fix it ourselves. In this article, you get information on the 3 reasons why your laptop is not starting.
Computer/Laptop Service Starts at Just 200 Virus Removal Hardware Installation
Hello, Google.
Thanks to the internet, or most popularly, Google, we can come up with any random question, type it into our magic devices and receive a result for it instantly. So, since all the information is on one of two devices, either one, your laptop that seems to be broken, or two, your mobile phone.
Either, or, Google away. Since you’re already here, however, we best find a solution, as no laptop/ computer device can simply just break. Especially, not one that has been designed by lucrative high-quality brands, like Dell, Lenovo, Samsung, Acer, Asus, Microsoft, Apple, Razer, and MSI, to name a few.
If you’re certain that you’ve purchased a laptop from a good manufacturer, and that it doesn’t lack in quality or didn’t obtain any physical damage, like falling on the ground multiple times, then it’s time to troubleshoot.
The Most Common Problem for a Laptop Not Starting
We’re pretty sure that even a kid, especially in the 21st century, can figure out the simplest reason why a laptop may fail to start. Although various things could go wrong with your laptop, checking its power supply, is the first thing you should be doing if it doesn’t switch on.
Now, your laptop will most likely have run out of battery, which obviously means that it needs to be charged, right? However, should you find that it is taking a somewhat abnormal duration to charge or simply runs out of battery too soon when working on it, then you must consider other reasons why it’s not working. In such cases, your battery generally needs to be replaced.
By using the wrong laptop power supply, the same goes for smartphones and other devices, you could potentially have damaged your device by delivering inadequate voltage to your device, which is likely to blow a fuse in the charger’s plug. It is thus, also important to have the correct charger for your laptop, to optimize its performance and longevity.
Once you’ve established that your power supply works properly and that the battery is working, move on to other potential reasons why your laptop isn’t working, before taking it to a technician for repairs.
Computer/Laptop Service Starts at Just 200 Virus Removal Hardware Installation
3 Reasons Why Your Laptop is Not Starting
1. Remove and reconnect your laptop’s battery
Although there are many laptops that don’t come with the feature to remove its laptop battery, especially some of the latest laptops, like MacBook’s, there are still countless of brands that manufacture laptops with a removable battery. Should it be unable to turn on when it’s fully charged, it could possibly be in a power state that prevents it from restarting properly.
To fix this issue, disconnect the power cable and remove your laptop’s battery. Then leave it disconnected for up to a minute before placing it back in your laptop and switch it on. Even though removing the battery is a simple step, many still don’t try it as most users unsure or uninformed about how to deal with technical devices in different instances. This may be one of the main reasons why your laptop is not starting.
2. The computer gets drained of electricity
Residual electrical charge may affect your laptop negatively, thus preventing it from switching on. By realizing that your computer has an “electricity clog”, it can be corrected by following simple steps.
You can successfully drain a laptop of electricity to reset it, which can cause it to switch back on, should this be the issue.
Steps 1: Disconnect the laptop’s AC adapter and remove its battery.
Step 2: Hold the power button in for up to 30 seconds.
Step 3: Before you conclude to replace the battery, first plug the AC adapter into the laptop and press the power button once again.
Should this not work, repeat and hold the power button for one minute, before following up with step three. The above mentioned solutions are some of the best ones for the question – why your laptop is not starting?
3. Disconnect from the docking station
Should your laptop require a docking station to operate, you can disconnect it and reconnect the power cord to the laptop. After doing this, turn on the laptop as you would normally. Unless there are more severe technical issues with your computer, it should work. A laptop will work very rare for this solution. But yes, you have got one answer to the question – why your laptop is not starting, isn’t it?
Reasons Why Your Laptop is Not Starting – Troubleshooting a laptop that doesn’t want to start
As mentioned above, there is more than one reason why a laptop won’t start, and since it has two power sources, different problems may occur for different types of power sources.
When the AC is not available for your laptop, electricity gets drawn from its battery, which means that when a laptop fails to turn on after pressing the power button, it has a power supply issue. In its ‘dead’ state, you must check the following:
- Ensure that the laptop is plugged in and that its battery is installed properly.
- Remove the battery, to run the laptop from the AC power, as there is a possibility for a defective battery that needs to be replaced.
- Should you have a spare battery that is compatible with your laptop, replace it temporarily, until you discover what the problem is with your existing battery.
- Have a look at the power brick, located on the AC cord. Check whether it’s the correct adapter for your laptop model. Even if you do have a similar portable adapter, you shouldn’t be using it to charge your laptop.
- If the laptop’s power lamp is on, it will show that the laptop is working somehow and that the hardware recognizes that it still has power. Should this occur, there may be an issue with your laptop’s hardware, which cancels out the power supply issue.
- With having separate laps for the battery and AC power, one must check both. If an AC lamp has a light, but no battery, you have a battery problem and should replace it. If the battery lamp is lit, but the AC remains dark, there is a possibility that the AC power brick could be dead or there might be a connection issue with the power from the wall.
Should you be more knowledgeable about computers and have experience troubleshooting problems like this one, you can attempt to repair it yourself. You can also test whether it works by pressing either the Caps Lock key or Num Lock key, which is sure to switch on if your laptop is running. If this does occur and your screen display remains blank, then your laptop may have either hardware issues or trouble successfully loading its operating system.
When a laptop doesn’t start there’s always a reason for it, and if you can’t troubleshoot it yourself, then you may declare it broken. There’s always a chance of laptop hardware failing. If you’re lucky and it’s still under warranty, you can contact the support team of your given laptop manufacturer.
What to do if Windows start to fail?
-
Fix #1: Boot back into the most recent configuration setting
How to: For booting into the most recent configuration setting, restart your computer, then press the F8 key prior to the Windows logo appearing. When the ‘Advanced Boot Options’ menu appears, click on the ‘Last Known Good Configuration and then press ‘Enter’.
-
Fix #2: Boot back into safe mode
How to: Boot into the safe mode of your computer by restarting your laptop, pressing the F8 key until your laptop boots and before the Windows logo appears on your screen. Then select ‘Safe Mode’ at ‘Advanced Boot Options’ menu, followed by pressing ‘Enter’.
-
Fix #3: Remove excess or recently installed hardware
How to: If you’ve recently added new hardware to your computer, you can remove the newly added hardware and then restart your laptop, to check whether it starts and reboots properly. By removing external hardware from your laptop, such as additional speakers, a mouse etc, you can restart your laptop to see whether it boots correctly.
-
Fix #4: Run one of two functions
How to: Run the chkdsk and sfc functions, which is part of Windows, to detect any issues with the laptop’s HDD.
- To run either of these functions, open the ‘Command Prompt’ via Windows’ installation disc.
- Type ‘chkdsk C: /r’ which-after you replace C: and press ‘Enter’ and replace c: with the letter of the drive where Windows XP is installed.
- Type ‘sfc /scannow /offbootdir=c: \ /offwindir=c: \windows’ and replace c: with the letter of the drive where Windows XP is installed. Then press enter and type ‘exit’, press ‘enter’ again and restart your laptop.
If you don’t have the original Windows disc, you can use the ‘Command-line’ from ‘Easy Recovery Essentials’ to run commands.
What should you do before sending your laptop in for repairs?
It might seem completely unnecessary to worry about which computer technician to send your laptop to for repairs, but when you hand over an expensive device to a stranger, such as your laptop, you want to rest assure that you’ve left it in capable hands.
There are indeed a few precautions that thus, needs to be taken into consideration. Depending on where you send your laptop for repairs, you’ll also have to provide the technician with relative details, for him/ her to be able to fix it. The first thing you’ll have to give them is your login password, but only if the technician plans on rebooting your laptop. If your laptop doesn’t require a reboot, there is no need to provide them with any passwords or personal information. Should a password be required, be sure to have him/ her login to a Guest account on your laptop, and not your personal.
Before taking your laptop in, you should also note that there isn’t a need to format or have your operating system updated. Since your laptop does not want to start, the technician will first have to resolve the issue. Should they log into your laptop, they can additionally address any software sensitive issues, such as your antivirus software, from there.
Although we can never predict when our laptop or desktop breaks, it is also very important to have all your computer and personal files backed up on preferably, an external hard drive. Taking the necessary precautions to protect your files, could prevent you from losing all your data. You can either use free backup software to save your files or create a System Image to save it an external drive.
Once your files are all backed up, you can use a software to erase existing data files from your laptop permanently. Erasing files in this manner is often also referred to as shredding files, which refers to a technique where the space on the hard disk gets written with random characters, so your data becomes unrecoverable, and is often required to fix more severe issues on your laptop. For instance, it could help remove underlying viruses on your laptop and remove broken files that have a negative on it as well.
To shred files from your laptop, you can use software, such as Free File Wiper or SDelete, to remove data files permanently. Often users think that they only need to empty their Recycle Bin to remove excess files from their laptops, but this is, in fact, not the case. Should you not want to perform a ‘shred’ on your laptop, you can also use a file encryption software to encrypt or lock specific data folders, which won’t be affected when shredding other files on your laptop.
Software such as CCleaner, Glary Track Eraser and Privacy Eraser, can also aid in increasing the performance of your laptop, as it is used to delete your Windows OS history.